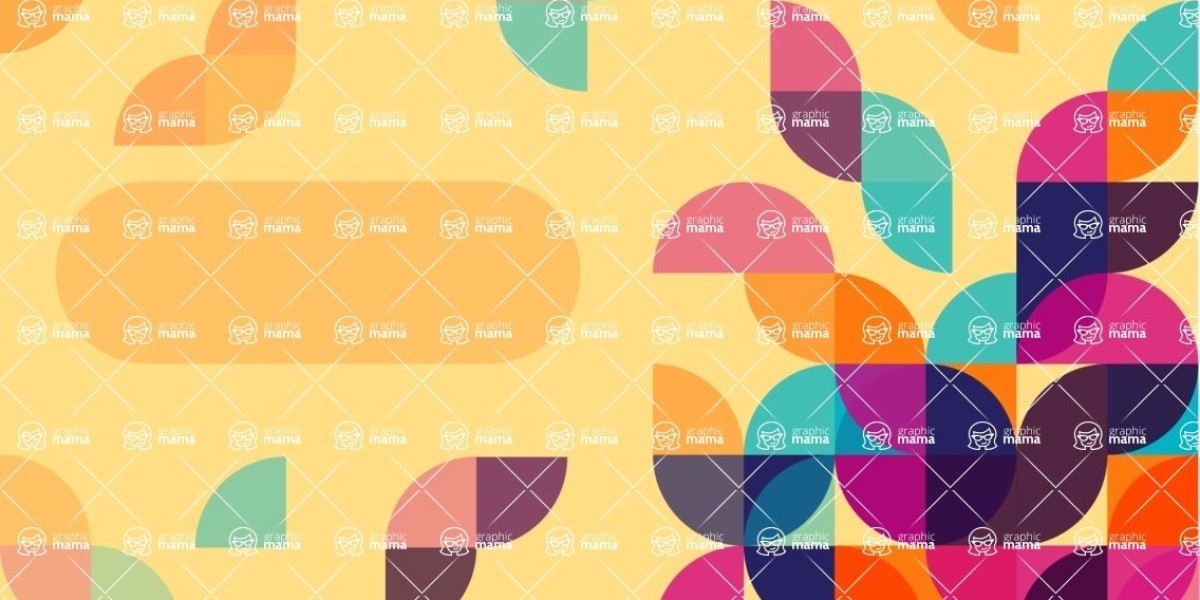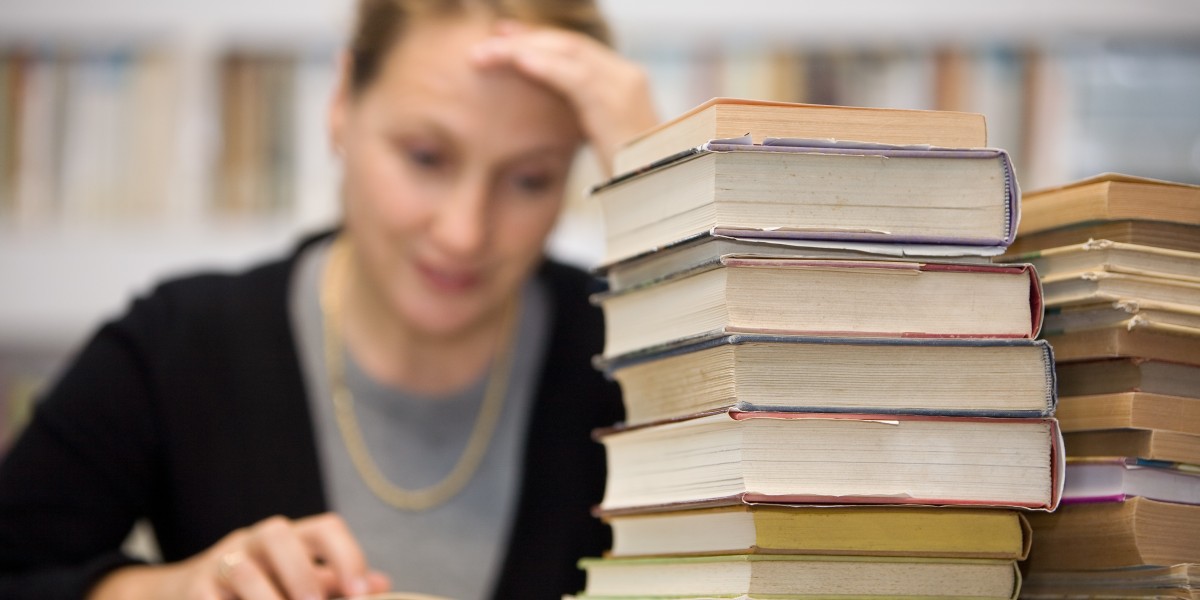Windows, the ubiquitous operating system developed by Microsoft, plays a pivotal role in the functioning of personal computers worldwide. However, like any sophisticated software, it can occasionally encounter issues that require repair. Whether it's a minor glitch or a major system crash, understanding how to diagnose and fix these problems is crucial for maintaining a smooth user experience. This guide provides a detailed overview of common Windows issues, their causes, and step-by-by-step solutions to help users navigate the complexities of Windows repairs.
Common Windows Issues
System Crashes and Blue Screens of Death (BSOD)
- Symptoms: The computer suddenly reboots or displays a blue screen with error codes.
- Causes: Outdated drivers, hardware issues, corrupted system files, or incompatible software.
Slow Performance
- Symptoms: The computer takes a long time to boot up, applications load slowly, and the system feels sluggish.
- Causes: Excessive startup programs, low RAM, hard drive issues, or malware infections.
Application Errors and Freezing
- Symptoms: Specific applications crash or freeze, preventing the user from completing tasks.
- Causes: Incompatible or outdated software, insufficient disk space, or conflicts with other programs.
Network and Connectivity Issues
- Symptoms: Difficulty connecting to the internet or accessing network resources.
- Causes: Driver issues, incorrect network settings, or firewall/antivirus conflicts.
Corrupted System Files
- Symptoms: Various system functions fail, and error messages indicate missing or corrupted files.
- Causes: Malware, incomplete installations, or system crashes during updates.
Diagnosing Windows Issues
Before attempting repairs, it's essential to accurately diagnose the problem. Here’s a step-by-step approach:
Identify Symptoms:
- Pay attention to any error messages, unusual behavior, or performance issues.
- Note the specific conditions under which the problem occurs (e.g., after starting a particular application).
Check Event Viewer:
- Open Event Viewer by typing "eventvwr" in the Run dialog (Windows key + R).
- Navigate through the logs to find relevant error messages or warnings.
Run System Diagnostics:
- Use built-in Windows tools like the Windows Troubleshooter.
- Access the troubleshooter by going to Settings > Update & Security > Troubleshoot.
Research Online:
- Use the error codes or descriptions to search for solutions on forums, Microsoft’s support website, or tech blogs.
Step-by-Step Solutions
System Crashes and Blue Screens of Death (BSOD)
- Update Drivers:
- Go to Device Manager (Right-click Start > Device Manager).
- Identify and update any outdated or problematic drivers.
- Check Hardware:
- Ensure all hardware components are functioning correctly.
- Run hardware diagnostics if available.
- System Restore:
- Open the Control Panel and navigate to System and Security > System > System Protection.
- Choose a restore point from before the issue started and follow the prompts.
- Update Drivers:
Slow Performance
- Manage Startup Programs:
- Press Windows key + R, type "msconfig," and press Enter.
- Go to the Startup tab and disable unnecessary programs.
- Increase RAM:
- Consider upgrading the computer’s RAM if it's consistently low.
- Check Disk Health:
- Use the built-in Check Disk tool (Right-click the drive in File Explorer > Properties > Tools > Check).
- Run a Full Malware Scan:
- Use a reputable antivirus or anti-malware tool to scan the system.
- Manage Startup Programs:
Application Errors and Freezing

- Reinstall the Application:
- Uninstall the problematic application from Control Panel > Programs and Features.
- Download the latest version from the official website and reinstall.
- Check for Updates:
- Ensure the application and Windows are up to date.
- Run as Administrator:
- Right-click the application and select "Run as administrator" to see if it resolves permission issues.
- Clear Temp Files:
- Press Windows key + R, type "temp," and press Enter.
- Delete all files in the Temp folder to free up space and resolve conflicts.
- Reinstall the Application:
Network and Connectivity Issues
- Update Network Drivers:
- Go to Device Manager and update the network adapter drivers.
- Reset Network Settings:
- Open Command Prompt as an administrator and run the following commands:
netsh winsock resetnetsh int ip resetipconfig /releaseipconfig /renewipconfig /flushdns
- Open Command Prompt as an administrator and run the following commands:
- Check Firewall and Antivirus Settings:
- Temporarily disable the firewall and antivirus to see if they are causing the issue.
- Reconfigure Network Connections:
- Go to Control Panel > Network and Sharing Center > Change adapter settings.
- Right-click the network adapter and select "Properties" to reconfigure settings.
- Update Network Drivers:
Corrupted System Files
- Run SFC and DISM:
- Open Command Prompt as an administrator and run:
sfc /scannow - If SFC fails to resolve the issue, run:
DISM /Online /Cleanup-Image /RestoreHealth
- Open Command Prompt as an administrator and run:
- Repair Install:
- Use a Windows installation media to perform a repair install.
- Boot from the installation media and select "Repair My Windows And Doors your computer" from the setup menu.
- Reinstall Windows:
- As a last resort, consider a clean installation of Windows to resolve persistent issues.
- Run SFC and DISM:
Advanced Repair Techniques
For more complex issues, users may need to delve into advanced repair techniques:
Safe Mode:
- Boot into Safe Mode to isolate the problem.
- Press F8 during startup (or Shift + F8 in newer versions) and select "Safe Mode with Networking."
Registry Editing:
- Use the Registry Editor (regedit) to correct specific issues.
- Caution: Incorrect changes can cause system instability. Always back up the registry before making changes.
System File Checker (SFC) and Deployment Image Servicing and Management (DISM):
- These tools are essential for repairing corrupted system files.
- SFC /scannow scans and repairs system files.
- DISM can repair the Windows image.
Command Line Tools:
- Commands like chkdsk and bootrec can help diagnose and repair disk and boot issues.
- Run these tools from an administrative Command Prompt.
Preventive Maintenance Tips
To minimize the likelihood of Windows issues, regular maintenance is essential:
Keep Windows and Applications Updated:
- Enable automatic updates in Windows Settings.
- Regularly check for updates in installed applications.
Perform Regular Backups:
- Use Windows Backup or a third-party tool to regularly back up important files and system settings.
Maintain a Healthy Hard Drive:
- Run defragmentation tools to optimize disk performance.
- Use the built-in Disk Cleanup tool to remove temporary and unnecessary files.
Use Reliable Security Software:
- Install and regularly update a reputable antivirus and anti-malware program.
- Perform regular scans to detect and remove threats.
Monitor System Performance:
- Use Task Manager to monitor resource usage and identify potential bottlenecks.
- Adjust settings or upgrade hardware as needed.
FAQs
Q: What is a Blue Screen of Death (BSOD)?A: A BSOD is a critical system error that causes Windows to stop functioning and display a blue screen with an error code. It often indicates hardware or software issues.
Q: How can I check if my Windows installation is genuine?A: Use the built-in "Check for a digital license" feature in Settings > Update & Security > Activation. You can also run the command slmgr /dlv in Command Prompt to view detailed activation information.
Q: Can I repair Windows without losing my data?A: Yes, many repair methods, such as system restore and repair install, can be performed without data loss. However, it's always a good idea to back up important files before attempting any repairs.
Q: What should I do if my computer won't boot at all?A: Try booting in Safe Mode. If that fails, use a Windows installation media to access the recovery options. If the issue persists, hardware components may need to be checked.
Q: Is it safe to edit the registry?A: Editing the registry can be risky if done incorrectly. Always back up the registry before making changes and use trusted sources for registry edits.
Windows repairs can range from simple tasks to more complex procedures, but with the right knowledge and tools, users can often resolve issues on their own. By following the diagnostic and repair steps outlined in this guide, users can maintain a stable and efficient operating system. Regular maintenance and proactive measures are key to preventing many common issues, ensuring a smooth and productive computing experience.
Whether you're a tech-savvy user or a beginner, having a comprehensive understanding of Windows repairs can save time, money, and frustration. For persistent or severe issues, consulting with a professional IT technician may be necessary to ensure a thorough and safe resolution.